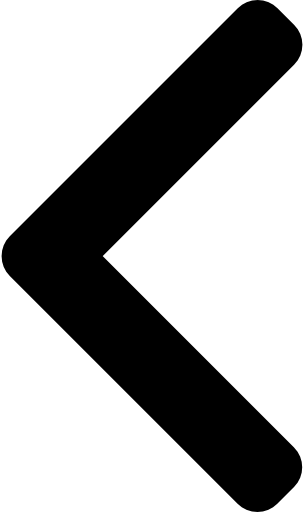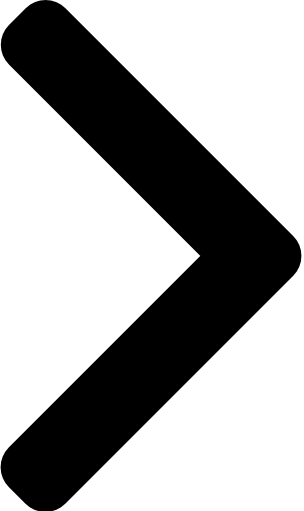User Group Leader - Getting Started
Welcome, and thank you for contributing to the Dynamics 365 and Power Platform User Groups! You must be logged into your Community Profile to take the actions discussed in this article.
What’s next? Please review the Getting Started information below. Any locations or user groups visible in the images below are representations of functionality.
How to Get User Group Support
If you need support from the Microsoft team with your User Group, please click the resources tab at the top of your screen and select Community support. This button is visible from any page within community.
Create a New User Group
You can enter the User Group Homepage by clicking on User Groups at the top of the browser. If a User Group does not exist in your city, or you do not find one that meets your interests, please feel free to create a new User Group!- https://community.powerplatform.com/usergroups/ or https://community.dynamics.com/usergroups/
- Move to the User Groups tab
- Click Start a new group
After selecting Start a new group, a popup will appear that provides you with a brief overview of the necessary steps to create a group.
- Click Get Started on the popup.
On the Start a new group page, fill in the required fields marked with red asterisks.
- Group Name: Identify the type of group and its primary location
- Use the Bing suggested Location and select a city, state/province, and country
- Choose the Topics most likely to be addressed during your events
- Consider who would benefit from your upcoming events & topics, how often and how you plan to meet, and share those details in your Group Description.
- If you do not have a Group Cover Photo, a Microsoft approved photo will appear on your User Group Homepage. Images must be 2,712px X 874px and will be cropped to center. Use .png or .jpg files only.
- To complete your request, click Submit. Your User Group will now appear in a Pending state under the My Groups tab until a User Group Coordinator approves your request. This may take up to 48 hours. Note: Our User Group Coordinators may require additional information and reach out to you via email regarding your request.
- Access your User Group via the My groups tab on the User Group Homepage.
Editing User Group
- View your User Groups under the My Groups tab on the User Groups Homepage. Select the User Group to edit.
- Select Manage Group and Edit User Group in the drop-down menu
- Choose the Topics most likely to be addressed during your events
- Search for the Community Profile Name of the Additional Leader(s) you’d like to have access to manage the User Group and add.
- Additional Leaders must have an active Community Profile to be added. A total of 10 Leaders are allowed.
- Consider who would benefit from your upcoming events & topics, how often and how you plan to meet, and share those details in your Group Description.
- If you do not have a Group Cover Photo, a Microsoft approved photo will appear on your user group homepage. Images must be 2,712px X 874px and will be cropped to center. Use .png or .jpg files only.
- To complete your changes, click Submit.
Messaging Group Members
Consistency is key! Keeping in touch with your Members is a critical part of your group’s success.- Select Manage Group and Message Members in the drop-down menu
- Draft a message to User Group Members
- To send the message, click Send. Note: Once a message is sent, it cannot be undone.
Amplify User Group
- From your User Group Homepage click Share group to spread the word about your User Group. You have the option to share a direct link on an external site or you can share your group details by clicking on the social icons listed.
Create an Event
Consistency is key! We recommend our groups host a minimum of 4 events per year, typically once per quarter. Note: Events can only be created and modified by User Group Leaders.- View your User Groups under the My Groups tab on the User Groups Homepage. Select the User Group to edit.
- Select Manage Group and Create an event in the drop-down menu
- Consider using the format Event Name | Location | User Group Name for your Event Title
- Event Type: Select Networking or Learning. Note: Networking events do not typically include educational presentations.
- Select the Time Zone of your event. If virtual, choose the Time Zone of the host.
- Select the Start Date, Start Time, End Date, and End Time of your event.
- Event Format: Select Online or In-person event. You can select one format or both.
Online: Provide a Meeting Link or Registration link for Online events.
In-person: Provide a location. Use the Bing suggested location and select a city, state/province, and country - Speaker’s Name: Speakers are not required to have an active Community Profile. Include social links provided by your Speaker(s).
- The maximum number of Additional Speakers per event is limited to 5.
- Choose the Event Topics that will be addressed during the event
- Consider who would benefit from this event & topics and share those details in your Event Description.
- If you do not have an Event Cover Photo, a Microsoft approved photo will appear on your user group homepage. Images must be 2,712px X 874px and will be cropped to center. Use .png or .jpg files only.
- To publish your event, click Submit.
Amplify Your Event
Once your event is created, it’s time to promote it!- Click the Add to calendar button on the Event Homepage and add the downloaded .ics file to your calendar.
- From your Event Homepage click Share event to spread the word about your Event. You have the option to share a direct link on an external site or to share User Group details by clicking on the social icons listed.
- Message attendees: Send updates or event notifications to Registered Event Attendees. Note: This message will be delivered to Registered Event Attendees only. To Message all Group Members, see Messaging Group Members.
We’re excited to support you and your members! If you have any questions or just want to have a quick conversation about getting started, please click the resources tab at the top of your screen and select Community support. This button is visible from any page within community.
More help: