Using the SharePoint Online list below as our data source, we will start in Power Automate.
I am using an instant trigger, but can use “SharePoint When an item is created” for passing in the “Department” as the field to filter the results from my SPO List
Next we will use “SharePoint Send an HTTP request to SharePoint” using the dynamic content for “Department” to filter and return only the results that match my criteria.
*Site Address is hidden, you will use the site address for your site
Next, we will use “Data Operation Select” to convert the Object from the SPO HTTP Request into an Array with just the email addresses we are needing.
Click pencil icon to “Switch to text mode” and delete the content in “Map” field
“From” = outputs(‘HTTP Request name’)?[‘item to return’]
Ex. outputs(‘Send_an_HTTP_request_to_SharePoint’)?[‘body/value’]
“Map” = item()?[‘column name’]
Ex. item()?[‘Email’]
Outputs:
Next, we will use “Data Operation Join” to turn the items from our Array into a String using the following code.
“From” = Outputs from Select in the Dynamic Content
“Join with” = ;
Outputs:
Now we will complete the hyperlink to include in the email body.*Power Apps url is hidden, you will use the url for your Power AppUsing “Data Operation Compose” we will create the hyperlink.
“Input” = <a href=”link to your Power App&ParameterName=Outputs from Join in Dynamic Content”>display text</a>“Example” =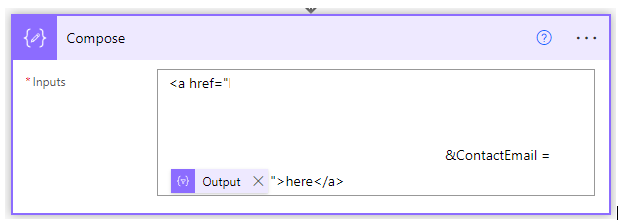
Next we will create the email to send with the link to the Power App.
“To” = you will enter the email address you want to send the email to
“Subject” = enter the subject you wish to use
“Body” = enter the body you would like to see, then also enter “Outputs” from the dynamic content from “Compose” to insert the hyperlink with the parameter included.
Now we can move into the Power App to setup how to utilize the Parameter within the url.
There are multiple methods for using the Parameter that is passed in, but here are 2 of those examples.
“Method 1”
You can set the “items” property for the Combo box within the app using the following function.
Items = Table(Split(Parameter(“Parameter Name Listed”), Separator))
“Method 2”
In this method, we are setting the Parameter to a variable which can be utilized elsewhere in the app if needed elsewhere.
In the “OnVisible” for the screen I am setting a variable then using that variable in the “items” property within the Combo box.
Screen.OnVisible = Set(variable name, Param(“Parameter Name Listed”))
Final Step:
Combobox.items = Table(Split(Parameter(“Parameter Name Listed”), Separator))



