

How to set Vertical Toggle control Layout in Power Apps from Top to Bottom and increase the width of toggle control
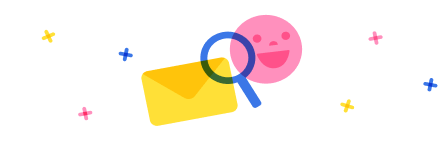
Stay up to date on forum activity by subscribing.

WarrenBelz
146,660
Most Valuable Professional

RandyHayes
76,287
Super User 2024 Season 1

Pstork1
65,999
Most Valuable Professional