

Announcements
Hi,
Ensure your SharePoint list has the following columns:
ControlPoint (text, e.g., "A", "B", "C", etc.)
Time (datetime)
Temperature (number)
Open your PowerApps app.
Connect your app to the SharePoint list containing the control points, time, and temperature data.
Add a gallery or a collection that filters data based on the selected control point.
Example formula to filter the data for a specific control point (e.g., "A"):
Filter('Your SharePoint List', ControlPoint = "A")Use the filtered table to create the graph.
Add a line chart or bar chart, setting:
X-Axis: Time
Y-Axis: Temperature
If using a bar chart:
BarChart(
Filter('Your SharePoint List', ControlPoint = "A"),
Time,
Temperature
)If using a line chart:
LineChart(
Filter('Your SharePoint List', ControlPoint = "A"),
Time,
Temperature
)Add a dropdown or text input to select the control point (A, B, C, etc.).
Use the selected value to filter the data for the graph:
Dropdown(
Items: Distinct('Your SharePoint List', ControlPoint),
Value: controlPointSelection,
OnSelect: Set(controlPointSelection, Dropdown.Selected)
)Date Filtering: Add additional filters (e.g., for a specific time period) to refine the graph.
Formatting: Customize the graph's appearance (colors, titles, labels) to match your needs.
Please click Does this answer your question if my post helped you solve your issue. This will help others find it more readily. It also closes the item. If the content was useful in other ways, please consider giving it a Like.
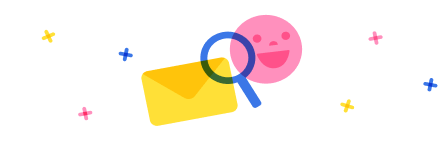
Stay up to date on forum activity by subscribing.

WarrenBelz
146,318
Most Valuable Professional

RandyHayes
76,287
Super User 2024 Season 1

Pstork1
65,111
Most Valuable Professional